Samsung Dvr Web Viewer For Mac
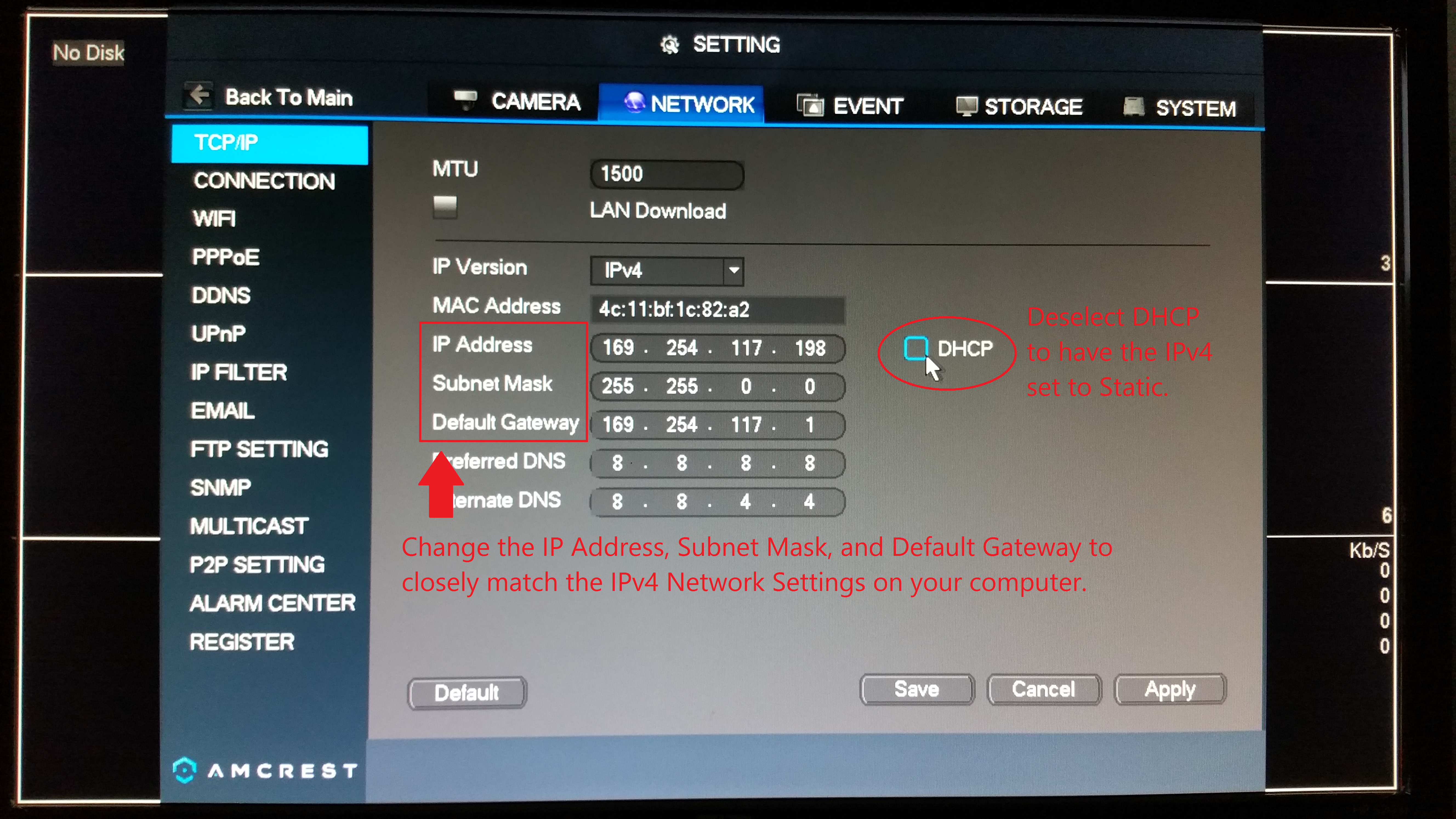
- Web Viewer For Samsung Dvr
- Samsung Dvr Web Viewer For Mac Windows 10
- Samsung Dvr Web Viewer For Windows

Video Transcript The IDVR is a video surveillance recorder from CCTV Camera Pro's that has amazing support for internet remote viewing for mac computers. This internet surveillance DVR also supports remote playback of recorded video but this short video will only demonstrate the live remote viewing. I start by opening the software on my mac laptop. I selecte DVR new connection from the menu. The log in menu is displayed.
Users need to enter the IP Address or host name used to access their IDVR along with the port number, user name and password. When the software connects, the default view that I see is the four camera grid view of cameras that are connected to the IDVR E4 model that I am using for this demo. I can easily navigate to single camera view for any of the cameras by clicking on the channel number in the upper left hand corner. I can go back to quad screen view by clicking on the grid button.
Please note that the actual video surveillance video quality experienced directly from Macintosh computer is even better than what was seen in this demonstration. The process that we use to capture the output from the mac, then convert the video to YouTube format does degrade the overall video quality. In addition to support for mac computers, the IDVR also supports remote camera view using I phone, I pad, and Android mobile phones as well as windows based computers.
For more information and to watch more IDVR video demonstrations using other devices please visit,. Thank you for watching. HD Video Playback Instructions For the best viewing experience, start playing the video, then select the highest video quality setting by clicking on the video settings button. If you were able to select 720p or 1080p video, you should also select full screen mode to see the video larger.
You can break out of full screen mode by clicking on the Esc button on your keyboard. Additional iDVR Videos & Images Please visit the below links for more great videos and screenshots of the iDVR Internet Video Surveillance DVR. Surveillance Equipment Below are the products used in the making of this video.
The is the surveillance DVR that was demonstrated in this video. Video Thumbnail Learn more about iDVR iPhone / iPad Compatible Android Compatible Mac Compatible Click here to. Request a Demo If you do not currently have an iDVR-PRO and would like to log in to the demo unit at our office, please request a demo login below. You will be able to login from iPhone, iPad, and Android mobile devices. New new bottom hard drive flex cable for mac free. You can also login from Macintosh and Windows computers. Complete CCTV Systems Did you know? CCTV Camera Pros can provide a complete surveillance system quote that includes a hybrid iDVR-E surveillance DVR, any number of cameras SD and you need plus cables, connectors, power supplies, and monitors?
As you have probably already seen on our website, we have 2, 4, 8, and 16 camera surveillance systems in pre-made packages. However, it is not possible for us to package up every combination and quantity of all the different camera models that we carry.
So, we can also provide you with a custom quote with as many cameras as you need and a mix of any combination of camera model(s) based on your project requirements. Video Author & Producer This video was created by and this page is maintained by, co-founder and managing partner of CCTV Camera Pros. If you have questions about setting up alarm inputs and outputs, please email me at mike@cctvcamerapros.net.
Web Viewer For Samsung Dvr
Connect the DC 12V/2A power adapter to the Power port of the NVR. When Power indicator light is on, NVR starts to work. Use VGA / HDMI cable to connect your NVR and Monitor / TV, then preview interface can be seen. Plug the network cable and mouse to the ports of NVR rear panel.
Connect the DC 12V/1A power adapter to the IP camera (IPC). Each camera has one 3m length power adapter. After finish connecting, the NVR will search the IPC automatically and start to initialize the connection.
When completed connection, the images will display. 6. Login this system: Username: admin Password: (there is no password, please keep it blank) ( Note: if you want to change the password, you can go to NVR's System Setup - System Admin - User management - Set password to change it.) You can view the video from the below link: 7. Then you can follow up the below steps to set up on your phone: If you want to view the cameras remotely, the NVR should be connected WAN network, Please ensure DHCP in your Router is open. If you don’t know how to enable the Router’s DHCP, please input the IP Address of your Router to IE browser,then you will find the network information, you can enable the 'DHCP'. After that, please go to NVR’s System Setup - Network Setup to enable “DHCP” Then the system will obtain the IP Address, DNS from your Router automatically.
Samsung Dvr Web Viewer For Mac Windows 10
Or you can go back main menu to select “Fast Network”, Then the system will connect the WAN network automatically. Access from smartphone (1). Please download ' EseeCloud' app or “ IP-Pro”app from app store on your phone. If install and open ' EseeCloud' app or “ IP-Pro”app at the first time, an account need to be registered initially. Then click ' +' to select ' Add device by ID', the User Name is default 'admin', if you didn't change the password, please keep it blank.
Samsung Dvr Web Viewer For Windows
(please go to NVR's System Setup - Network Setup to find the ID) Cloud ID: (Enter NVR’s System Setup - Network Setup to input Cloud ID or Scan QR Code) Descriptions: Choose a name for your system of your choice. User Name: Enter the NVR’s User Name (default: admin) Password: Enter the NVR’S Password (default: NO password) 8. Access from remote PC (Log in with Cloud ID) PC: our item only support IE browser, please input ' to IE Browser to view your cameras. Cloud ID: (Enter NVR’s System Setup - Network Setup to input ID or Scan QR Code) Username: Enter the NVR’s User Name (default: admin) Password: Enter the NVR’S Password (default: NO password) (Input the correct Cloud ID, user name and password, click login to enter live view interface.) 9.
Access from PC Client (CMS). Please download CMS from the below link:. Login user: admin, password: (default: NOpassword, please keep it blank).
Please enter “ Settings ” to select “ Add device ”, you can add it “ By IP address ” or “ By Esee ID ”. By IP address : Device IP: (Enter NVR’s System Setup - Network Setup to find IP) Device port: (default: 80) Http port: (default: 80) Username: Enter the NVR’s User Name (default: admin) Password: Enter the NVR’S Password (default: NO password) Device name: Choose a name for your system of your choice. Channels: please input the correct number of the channels Click “Confirm” and go back to “ Preview ”, click the device name to view live video. By Esee ID: Esee ID: (Enter NVR’s System Setup - Network Setup to find ID) Username: Enter the NVR’s User Name (default: admin) Password: Enter the NVR’S Password (default: NO password) Device name: Choose a name for your system of your choice. Channels: please input the correct number of the channels Click “Confirm” and go back to “ Preview ”, click the device name to view live video. More questions, please contact us freely: service@zositech.com.