Download Lagu Chrome Tutorial How To Install Google Chrome For Mac
Man - I've been 'upgrading' an awful lot of old computers lately. It all started last week, when I went to look at my mom's Windows XP system and figure out how to get her onto a more current operating system. My main concern was Google's for Chrome on XP. After much consideration, I decided the best path was and moving my mom into the fluffy-light land o' Chrome OS. After I wrote about that family tech support adventure, several people asked why I didn't instead turn to. CloudReady, if you haven't heard of it (and if you don't follow tech news like a hawk, there's a good chance you haven't) is a new-ish service that lets you convert old computers into. It's provided free of charge to individual users by a company called Neverware.
And you know what? It's actually a really interesting idea. In short, Neverware takes Google's Chromium OS - the open-source bedrock that serves as the basis for all Chrome OS devices - and makes it something you can easily install and run on any old computer. The computer doesn't technically become a 'Chromebook,' as that's a trademarked name for official Chrome OS products released with Google's direct involvement, but it's extremely similar in both form and function. Follow on Twitter: The CloudReady desktop launcher sure looks like Chrome OS.
Sounds intriguing, I know. But hang on: There are lots of layers to digest about what's actually involved with this software - and each layer is critical to consider before deciding if CloudReady is right for you. I installed the software myself on a junky old Windows Vista laptop and also spent some time chatting with the company to get a full understanding of its efforts - because trust me: The surface-level summaries you'll find in most articles about CloudReady don't even come close to covering all the relevant bases.

So let's get into it, shall we? Part I: What Neverware is really all about First and foremost, it's important to know where Neverware as a company is coming from - and what its ultimate goals as a business appear to be.
The company's main focus is on the education (and soon also to expand to enterprise) market, where it charges per-device license fees that allow schools to provide fully supported and managed networks of laptops - basically like Google's program, only with repurposed old hardware instead of new devices actually designed for the platform. Neverware certifies the specific hardware involved to make sure everything will work smoothly and then provides ongoing assistance as needed. Neverware's pricing tiers, at a glance (via ) That's clearly the core of Neverware's business and the way the company makes money - and from the sounds of it, things are. Install windows drivers on mac.
But to complement that large-scale pay-to-play business, Neverware recently introduced a free option for individual 'home' users to take advantage of its software. You don't get the management console or the readily available support, but you do get full access to all the tools you need to turn your old PC into a Chromebook-like device. Just last week, Neverware expanded its offering to include the ability to install the software in a dual-boot mode - so you can put the Chrome operating system on your old laptop but still keep your old operating system and existing data, too, and then choose which OS you want every time you power up. The dual-boot mode won't work on every laptop, and its configuration is a bit more involved than the regular old standalone Chrome setup - but if you're up for an adventure and don't mind tinkering under the hood a little, it's a tempting new choice for going into Chrome without the full commitment.
Part II: How CloudReady differs from Chrome OS All right - so now we have an inkling of what Neverware is up to and why it's providing its software free of charge. That's valuable perspective to have; any time you're getting something for free, it's smart to understand what the company behind the product is up to and how it's making money from the effort. Next, I want to talk a little about what you actually get when you install CloudReady onto a computer - because while it is quite similar to Chrome OS on the surface, it's also quite different in some meaningful ways. Just like it does with Android, Google builds and maintains - and, crucially, it then adds its own proprietary services and features onto that foundation in order to create the final product we're used to seeing on officially branded devices. CloudReady has access only to the open-source code without the added proprietary layer. What that means is that certain parts of the traditional Chrome OS experience aren't present in the software that CloudReady brings to your computer. Are those omissions deal-breakers?
Not necessarily. But they aren't insignificant, either - and at the very least, you should be aware of them before jumping in and doing anything to your device. The main areas in which CloudReady differs from Chrome OS are: Media-playing compatibility As, Netflix didn't always play nicely with Chrome OS. The reason is that Netflix support on a device isn't instant or automatic; Google had to work out an arrangement to make its hardware and software compatible with the service's streaming requirements.
A CloudReady-converted Chrome laptop doesn't enjoy that same compatibility, so - sorry, Charlie (Sheen or Chaplin; take your pick) - you won't be able to stream Netflix from your newly minted system. Try to stream Netflix on a CloudReady-converted device, and this is what you'll get UPDATE: There's apparently now that can let you spoof your device's user agent and trick Netflix into working - for the moment, at least - if you want to go that route. CloudReady also has some limitations with support for media file formats - specifically MPEG videos encoded with the and also regular ol' MP3 and MP4 audio files. Curiously, these files will all work on free version of the CloudReady software; they just aren't available to users who pay for the software in the education or enterprise realms.
Google service-related features and functions Some other seemingly basic Chrome OS features aren't technically part of the base operating system but rather part of the proprietary layer Google adds into the equation. With the CloudReady version of Chrome, you won't have the following:.
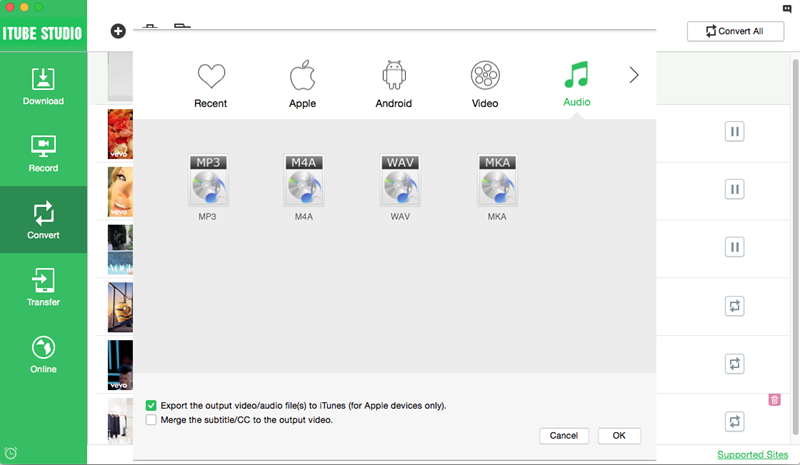
The ability to use the 'Share' command when viewing Google Drive files within the system Files app. The option is there, but you'll get an error if you try to use it. The ability to use geolocation services to pinpoint your location - like if you try to get directions in Google Maps. The ability to use Chrome's integrated language-translation feature (you know, the prompt that comes up sometimes offering to translate a foreign-language page into your native tongue). You'll still get the prompt, but it won't actually work. The ability to use the screen-sharing and drawing functions within Hangouts.
The ability to install and use certain Android apps, as you. A native Flash-playing plugin. CloudReady gets around this by prompting you to install a separate Flash player when you first sign in, which effectively delivers the same functionality. Functions like file sharing from Google Drive appear to be present but act wonky when you try to use them A simple powerwash process One of Chrome OS's marquee features is the 'powerwash' - the ability to completely wipe out and reset your system to a fresh state with a couple of quick clicks. You can't do that with CloudReady; if you ever want to reset your computer, you'll need to reinstall the operating system from scratch the same way you installed it to begin with. Foundational security Part of what makes Chrome OS so inherently secure is the fact that the software relies on a special hardware-connected setup to make sure the operating system can't be modified by any third-party sources.
The is pretty technical, but the gist is that Chromebooks have something called a Trusted Platform Module along with a Verified Boot system that confirms your computer is running official Google-issued software every time it powers up. Because of its very nature and the lack of hardware uniformity involved, CloudReady can't provide that. The company does encrypt data, however, and suggests implementing your own local security mechanisms (like a ) to help fill the void.
Device-specific quirks A regular ol' Windows or Mac laptop wasn't designed to run a Chrome operating system - and consequently, things may not always work exactly as you'd expect. On the Vista machine I converted, for instance, I can't use the standard Chrome OS scrolling gesture (two fingers up or down to scroll) on the trackpad. The Wi-Fi is also acting a little funky; despite being a few feet away from my home router, the system keeps telling me it can't connect to the network because it's out of range. (It does connect successfully to a hotspot from my phone, however, and it also works fine with a hardwired Ethernet connection.) To be fair, the computer I'm using is not among those Neverware has certified as definitely being 100% compatible. But there's a decent chance that could also be the case with whatever old computer you've got in your closet - so be aware of the possibilities, especially if you're using a system that isn't on the. Part III: The OS updates Whew!
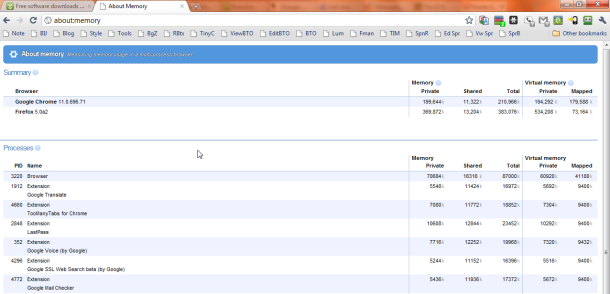
I told you there was a fair amount to consider, right? I wasn't kidding. But don't freak out; we're nearing the end. Before we get there, we have to talk about OS updates. The way those work is a core feature of Chrome OS - the fact that they're frequent, automatic, and generally invisible to the user. Whenever a new update is available from Google, a Chromebook downloads it silently in the background and applies it the next time the system restarts. There's no complication and no hassle.
Here's the good news: Neverware has worked to implement the same sort of system with its CloudReady software. The updates, as you'd expect, come from Neverware instead of from Google - but the company says even its free version receives those updates frequently, automatically, and seamlessly, just like the regular Chrome OS software. That being said, the CloudReady software is usually one to three versions behind Google's Chrome OS. The reason, as a Neverware spokesperson explained to me, is two-fold: First, the company needs time to process each new release, integrate custom functions, and make sure everything works on a broad range of third-party devices. And second, if a security or compatibility issue comes up with a new release, any urgent patches and follow-ups are typically already in place by the time the CloudReady version rolls out. As for longevity, Neverware tells me it's 'committed to offering updates indefinitely' - so if you put its software on your computer now, you should theoretically continue to get regular updates as long as you continue to use that system.
Of course, that does assume that Neverware as a company will continue to exist and generate the profits required to support the free-software operation into the distant future. With any luck, that'll be the case - but I'd be remiss to not at least mention that you are relying on a lesser-known business for the continued maintenance of your computer's OS.
A certain level of trust (and/or maybe optimism) is involved. Part IV: The installation process Take a deep breath; we're mostly done with the asterisks. Now let me tell you some really great stuff about the actual process of putting CloudReady on your computer. I'll make it simple: As long as you're reasonably tech-savvy, installing CloudReady is easy as can be.
You just download the software and follow the instructions to create a USB installer (which can be done from most any Windows, Mac, or Chrome OS system). You'll need a USB drive with 8 or 16GB of space to make that happen. Once you have the installer ready, you plug it into the computer you're converting and follow Neverware's guide to booting from the USB drive and starting the installation process.
Download Lagu Chrome Tutorial How To Install Google Chrome For Mac Download
The whole thing takes around 20 minutes, give or take, and when it's done, the computer shuts itself off. The next time you boot up, you'll be looking at the familiar Chrome OS-like sign.