Masalah Hard Disk Western Digital For Mac
Seagate Barracuda 7200.11 1.5TB If you have a Mac Pro, a Power Mac G5, or a Power Mac G4 or G3 with free drive bays, you can install an additional internal hard drive instead of upgrading your main one—it’s easy and takes only a few minutes. But for the iMac, the Mac mini, or older Mac laptops, replacing the internal hard drive with a drive that has more capacity can be a difficult. There are service providers that can do upgrades for you, such as, which provides several PowerBook and iBook hard-drive upgrade services ranging in price from $189 to $299. (The Apple Store won’t do upgrade installations, but it will replace damaged parts with equal replacements.) Regardless of which Mac you have, if you decide to replace your current internal hard drive, you’ll need to copy all your current hard drive’s files onto another storage device before you do the switcheroo. You can use an external desktop hard drive, use a second Mac in FireWire target disk mode, or burn DVDs. To ensure that nothing slips through the cracks (like your e-mail archive, bookmarks, fonts, and other important files), you might want to consider using drive-cloning software such as Bombich Software’s ( ) or Shirt Pocket’s ( ), which easily and thoroughly duplicates your hard drive’s contents.
Internal hard drives buying advice Western Digital Scorpio Black 250GB Drive Compatibility Get a hard drive that matches the physical dimensions and connection interface of your Mac. MacBooks, MacBook Pros, and Mac minis use a 2.5-inch SATA drive, while PowerBooks and iBooks use a 2.5-inch ATA/IDE drive-SATA and ATA interfaces are not interchangeable. Likewise, recent Apple desktops (the Intel iMac, Mac Pro, iMac G5, and Power Mac G5) use a 3.5-inch SATA drive (the Mac Pro uses a SATA II drive), while older desktops (the iMac G3 and G4, and the Power Mac G3/G4) use a 3.5-inch ATA/IDE drive. Online retailers such as provide Web guides that list storage options by Mac model. Capacity Internal 3.5-inch hard drives have capacities of up to 2TB, while 2.5-inch drives provide up to 500GB. Later G4s, all G5s, and all Intel Macs can accommodate any drive capacity, but the iMac G3, Power Mac G3 (blue and white), and early Power Mac G4 have a limit of 128GB.
Speed If you’re happy with your Mac’s drive performance, stick with the same disk speed, but if you have a notebook and work with audio or video, consider getting a faster, 7200 rpm drive. For your consideration If you're looking for an internal hard drive, here are a few products to look at.
We haven't tested and rated these products, but they should give you an idea of what's available. Seagate Barracuda XT For people who need mass storage, this 3.5-inch, 7200-rpm drive for desktop Macs delivers a whopping 2TB of storage. $350 ; ) Western Digital Scorpio Black For notebook owners, this 2.5-inch, 7,200-rpm drive will provide better performance that a stock hard drive. $90 for 320GB; Now, about that old internal drive. If you upgraded your Mac’s internal drive, what are you going to do with your old drive? Rather than stash it or trash it, you can easily (and inexpensively) convert it into an external hard drive.
All you need is an enclosure. An enclosure is basically a shell to house an ATA/IDE or SATA 2.5- or 3.5-inch internal drive, providing power (bus power or a built-in supply) and connection interfaces. It also provides a convenient way to initialize a new internal drive, allowing you to enclose your new internal drive as an external drive, clone your old drive’s contents to it, and then swap the drives around. To build your own external drive, find an enclosure that supports your disk drive’s size and interface, preferred connection(s), and design aesthetic;, and are good places to buy enclosures online.
Look for one with a cooling fan (especially for larger capacity drives) or a heat dissipating design for better drive longevity. Installing a drive into an enclosure varies case by case. If you’re installing an ATA/IDE drive, make sure that the jumper setting is set to Master before installing (this doesn’t apply to SATA drives). Then mount the drive into the case, make any connections, close everything up, and you’re good to go.
An alternative to using an enclosure is to use a dock. NewerTech’s ($100) or ($60) lets you insert an internal hard drive into its docking device and use it like an external drive, making swapping drives easy. Writer, music composer, photographer, and pack rat Kris Fong has archived tens of thousands of files. Now if she could only remember what’s stored where.
This answer explains how to format a drive in the exFAT or FAT32 file system. This allows the drive to be used on both Windows and macOS.END A Western Digital external hard drive can be used on both Windows and Mac OSX. This is useful if a drive is being used under both to move files between the two environments. Most WD Drives come formatted in the NTFS (Windows) or HFS+ (Mac) format.
For a hard drive to be able to be read and written to in both a PC and Mac computer, it must be formatted to or file format. FAT32 has several limitations, including a 4 GB per-file limit.
This is a file system limitation that affects both Mac's and PC's, and the only workaround is to format the drive to exFAT. For more information about what these limitations are please see. The easiest way to format the drive to or is by using macOS's built-in Disk Utility or Windows' built-in Disk Management. Critical: Never attempt to connect any external drive to multiple computers at the same time. This could quickly damage the drive's partition and corrupt the data on the drive.
ExFAT in macOS 10.11 (El Capitan) and above There are two easy ways to format a drive to use is by using Mac OSX's built-in Disk Utility; using Erase (Step 4) or Partition (Step 7). For instructions on how to do this, please see the instructions below:. Connect the WD drive to the Mac computer. Double left-click on the Mac HD, the internal Mac hard drive visible on the top-right corner of the desktop screen. Choose Applications from the left-side panel. While in there, open Utilities, and lastly double-click on Disk Utility. Disk Utility will now be open.
In the left-side pane, choose the drive that is to be partitioned and formatted. Typically there are two listings for each drive unless more than one partition exists on a particular drive. Choose the drive listing that is farthest to the left for the drive that will be formatted. It is usually directly above the name of the drive.
In the example below, the one to be selected would be WD My Passport 07BA Media. Erase.
After selecting the appropriate drive, additional options will become available on the top part of the Disk Utility window. Click on Erase. The Erase window will now appear. Assign the name that will be given to the drive, and click on Erase. When the Erasing process is completed, click on Done.
Partition. Click on Partition on the top menu of the Disk Utility window. The Partition window will now appear. Click next to Format to display a drop-down menu, and select exFAT. This is the format that the drive will be formatted to. Confirm that the name of the drive is correct in the Partition area, and update it if necessary. When ready, click Apply.
Disk Utility will begin the formatting and repartitioning process. This may take several minutes. Note: If an error message is received stating that the drive is unable to be unmounted, this means that there is a program or service currently reading or writing data on the drive. Determine what program is accessing the drive and shut it down before trying to format the drive again. If the error message persists, restarting the computer may resolve the issue.
If additional assistance is required, please. When finished, the drive will be formatted and repartitioned successfully.

Click on Done. ExFAT in macOS 10.10 (Yosemite) and earlier One of the easiest ways to format a drive to use is by using Mac OSX's built-in Disk Utility. For instructions on how to do this, please see the instructions below:. Begin by connecting the WD drive to the Mac computer. Once the drive appears on the desktop, click on Go on the top tool bar. From the drop-down menu, click on Utilities. In Utilities, select and open Disk Utility.

When Disk Utility opens, select the drive that is to be partitioned and formatted from the left-side panel. Typically there are two listings for each drive, unless there is more than one partition on a particular drive. Choose the drive listing that is farthest to the left for the drive that will be formatted. It is usually directly above the name of the drive, and is the drive selection that has the total size being displayed. Once selected, click on Partition on the right-side area. In the Partition area, click under Partition Layout and select 1 Partition.
Then, click on Options. In the Options window select Master Boot Record and then click Ok. To the right, insert a name for the drive, and click on Format. From the drop-down, select ExFAT. When done, click on Apply. A window will come up showing that formatting and partitioning the drive will erase all data that is on the drive.
If there's no needed information within the drive, then click on Partition. If there is data on the drive that is needed or is not backed up, it will need to be copied to another location before proceeding.
The drive is now formatting and a status bar will be seen at the bottom that says formatting the disk and gives the name of the drive, the format it is applying, and the name that was specified. When it is done, this bar will go away and the drive should now be listed on the desktop.
ExFAT in Windows 10 Another easy way to format a drive to use is by using Windows' built-in Disk Management. For instructions on how to do this, please see the instructions below:. Right-click on Start, the Windows logo on the bottom-left of the screen, and click Disk Management.
In the Disk Management window, the lower pane will display a list of available drives. Identify the drive that needs to be partitioned and formatted, and make sure that all critical data on this drive has been backed up elsewhere. If there is already a partition on the drive, the bar above that drive will appear blue.
The software is activated using a license file, which supports offline activation of the software. 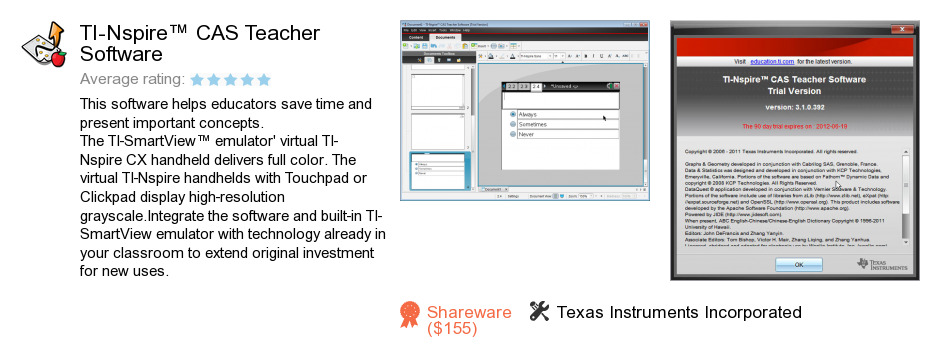
If there is no critical data on the drive, or the data has been successfully backed up, right-click the bar and click Delete Volume. Important: If Disk Management shows the drive as Not Initialized, the drive will have to be initialized.
For assistance initializing a hard drive, please see. If there is no partition and data on the drive, it will appear as Unallocated, with a black bar on top.
Right-click the Unallocated space or the black bar, and click New Simple Volume. The Welcome to the New Simple Volume Wizard will open. Click Next to proceed. Choose the volume size and click Next. By default, the maximum disk space is already selected and it is recommended to leave it at the maximum disk space. Note: To create multiple partitions, select or type a specific number of megabytes (MB) for the first partition and continue to the next step. Once done with this process, the remaining space will display as unallocated space.
Now, create another New Simple Volume in the remaining unallocated space for the next partition. For example, on a 2TB drive, set the volume size to 1000000 (1 TB) and continue to the next step. When done, begin the New Simple Volume process again and select the remaining capacity, the unallocated space, for another 1TB partition. Assign a drive letter to represent the volume being created, and click Next. By default, this is the next available letter. Next is the File System, which controls how the data is read and written. Set the file system to exFAT, which is the default Windows file system, and leave the Allocation unit size to Default.
The Volume Label field can be customized in order to give the volume a desired name, such as My Book or WD Black 1. Check the box labeled Perform a quick format and click Next. Click Finish to begin formatting the drive. When complete, the drive will appear with a blue bar as in the image below.
ExFAT in Windows 8 and earlier Another easy way to format a drive to use is by using Windows' built-in Disk Management. For instructions on how to do this, please see the instructions below:. Open Disk Management. In Windows 8 this can be achieved by moving the mouse to the bottom-left corner of the Desktop and right-clicking on top of the Start menu screen. Important: On Windows 7, Vista, or XP, instead click on Start, right-click on top of Computer and click on Manage. Then, click Disk Management right below Storage. From the menu, click on Disk Management.
Note: On other versions of Windows, Disk Management can be accessed through Control Panel, going to System Administrative Tools Computer Management. Disk Management will display the various disks that are available in that system. Locate the desired drive by looking at the drive information and drive size.
When ready, right-click on top of the drive that is to be re-partitioned and reformatted, and click on New Simple Volume. The New Simple Volume Wizard will appear. Click on Next.
Leave the size of the volume to be the maximum disk space so it has only one volume. Click on Next. Assign a drive letter for the drive to have once the process is at an end. Windows will automatically assign one, but this may be changed if so desired. When ready, click on Next. In the Format Partition section, select the File System to be exFAT and change the Volume Label to a desired name for the drive.
Masalah Hard Disk Western Digital For Mac
Make sure the Perform a quick format check-box is highlighted, and when ready click on Next. The Wizard will display a summary of the selected settings for review. It is important to know that formatting and partitioning the drive will erase all data that is on the drive. If there's no needed information within the drive, then click on Partition.
If there is data on the drive that is needed or is not backed up, it will need to be copied to another location before proceeding. If ready, click on Finish. The drive will indicate that it's Formatting for a few seconds, and once done, it will display as a Healthy (Primary Partition), and the drive will be available in the Computer area of Windows under the assigned drive letter. FAT32 in macOS 10.11 (El Capitan) and above The easiest way to format a drive to use is by using Mac OSX's built-in Disk Utility. For instructions on how to do this, please see the instructions below:. Begin by connecting the WD drive to the Mac computer.
Once that's done, double left-click on the Mac HD, the internal Mac hard drive visible on the top-right corner of the desktop screen. Choose Applications from the left-side panel.
While in there, open Utilities, and lastly double-click on Disk Utility. When Disk Utility opens, all available drives will display on the left-side panel. From said list, select the drive that is to be partitioned and formatted from the left-side panel.
Typically there are two listings for each drive, unless there is more than one partition on a particular drive. Choose the drive listing that is farthest to the left for the drive that will be formatted. It is usually directly above the name of the drive. Once selected, click on Partition on the top area of the Disk Utility window.
The Partition window will now appear. Next to Partition, assign the desired drive name for the device. Click on the drop-down next to Format and from the drop-down menu select MS-DOS (FAT). This is the format that the drive will be formatted to.
Now, click on Apply. Disk Utility will begin the formatting and repartitioning process.
This may take several minutes. FAT32 in macOS 10.10 (Yosemite) and earlier The easiest way to format a drive to use is by using Mac OSX's built-in Disk Utility.
For instructions on how to do this, please see the instructions below:. Begin by connecting the WD drive to the Mac computer. Once the drive appears on the desktop, click on Go on the top tool bar. From the drop-down menu, click on Utilities. In Utilities, select and open Disk Utility. When Disk Utility opens, select the drive that is to be partitioned and formatted from the left-side panel.
Typically there are two listings for each drive, unless there is more than one partition on a particular drive. Choose the drive listing that is farthest to the left for the drive that will be formatted. It is usually directly above the name of the drive, and is the drive selection that has the total size of the drive being displayed. Once selected, click on Partition on the right-side area. In the Partition area, click under Partition Layout and select 1 Partition. Then, click on Options. In the Options window select Master Boot Record and then click Ok.
To the right, insert a name for the drive, and click on Format. From the drop-down, select MS-DOS (FAT).
When done, click on Apply. A window will come up showing that formatting and partitioning the drive will erase all data that is on the drive. If there's no needed information within the drive, then click on Partition. If there is data on the drive that is needed or is not backed up, it will need to be copied to another location before proceeding. The drive is now formatting and a status bar will be seen at the bottom that says formatting the disk and gives the name of the drive, the format it is applying, and the name that was specified. When it is done, this bar will go away and the drive should now be listed on the desktop. FAT32 in Windows 10 and earlier Important: Windows 10, 8, 7, Vista, and XP can only (using the actual operating system itself) create FAT32 partitions that are 32 GB or smaller.
In order to format a drive larger than 32 GB using Windows OS, additional software may be required. Western Digital provides the software that allows users of our internal hard drives to format their drives. Users of our external drives will need to find third-party software to accomplish this task.
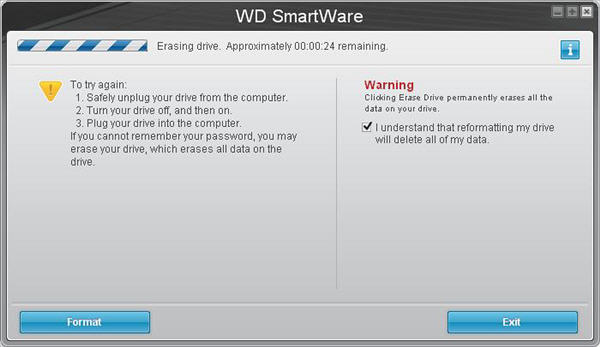
Using Acronis True Image WD Edition for Windows (For Western Digital internal hard drives) Acronis True Image WD Edition can format any capacity internal single drive unit made by Western Digital. Please see the following article on how to format a drive to FAT32 using Acronis True Image WD Edition:. Using Third-Party Software (For newer (made after 2007) external hard drives) As Windows is unable to format a drive over 32 GB in FAT32, the use of third-party software is required. Western Digital cannot assist in acquiring or using third-party software to format a drive as FAT32. There are many different applications (many of them free) that can accomplish this.
We recommend doing a search on or for more information. Should a Mac computer be available, we are able to provide support for formatting the drive as FAT32 under that OS. Another option is to ask on our for community assistance in finding or using a FAT32 formatting application. Using the FAT32 Formatter for older WD drives Western Digital has a Windows based utility that will reformat an older Western Digital external USB or FireWire hard drive back to the factory default FAT32 partition.
The FAT32 formatter software is only for older external single drive units and can only format a drive that is 1TB and below. It will not work on an external drive that is greater than 1TB in size. It also may not work on models released after 2007. When run, this utility can only create a single FAT32 partition for the full capacity of the hard drive. Please follow the directions below to download and use the Western Digital FAT32 formatting utility.
Download the (select the product being formatted from the list first). Double-click on the file named ExtFat32vs2.00.zip and follow the onscreen prompts to install this program onto the computer. The file may need to be uncompressed using some type of uncompression or unzipping utility. Check the box labeled I accept this License Agreement and click Next. Select the hard drive that is to be formatted and click on Start. Critical: All data on the target hard drive will be erased during this process.
Please remove or backup any valuable data before performing this step. A pop-up message will appear warning that formatting the drive will erase all the data on the device. Click on Ok to continue. The final popup will warn again that this will erase all the data on the drive. If this is the desired course of action, click on Yes. Unix/Linux (All Distributions) Western Digital technical support only provides jumper configuration (for internal hard drive) and physical installation support for hard drives used in systems running the Linux/Unix operating systems.
For setup questions beyond physical installation of your Western Digital hard drive, please contact your Linux/Unix vendor. You may also wish to post on our for assistance from other users of our products who may be able to assist you with your issue. In case the answer did not answer your question, you can always visit the for help from WD users.